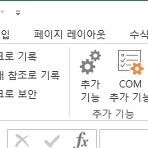 엑셀 매크로 버튼(디자인모드)을 통해서 VBA 코드 실행하기
엑셀 매크로 버튼(디자인모드)을 통해서 VBA 코드 실행하기
안녕하세요. 구스입니다. 이 전글에서 엑셀에서 버튼을 삽입할 수 있게 해주는 개발도구 설정법에 대해서 알아보았는데요. 그럼 이 개발도구를 사용해 봐야겠죠. 개발 도구 설정 방법은 아래의 링크를 참조하세요.2015/12/05 - [IT Info/Excel Tips] - 엑셀 개발도구 삽입 및 설정하기 - Excel 2010, 2013 버전 따라서 개발도구를 통해서 버튼을 생성하고 실질적이로 엑셀 매크로 VBA 코드를 실행하는 방법에 대해서 알아보려고 합니다. 엑셀의 Sheet에 버튼과 같은 컨트롤를 삽입하기 위해서는 엑셀의 모드를 디자인모드로 설정을 해야합니다. 디자인모드 변경 방법은 개발도구 탭에서 찾을 수 있습니다. 개발 도구 탭을 선택하면, 아래와 같이 모드를 변경할 수 있는데요.디자인모드로 변경을 ..
 엑셀 개발도구 삽입 및 설정하기 - Excel 2010, 2013 버전
엑셀 개발도구 삽입 및 설정하기 - Excel 2010, 2013 버전
안녕하세요. 구스입니다. 이 글에서는 엑셀 매크로에서 VBA와 연동할 사용자 컨트롤을 만드는데 필요한 엑셀 개발도구 삽입 및 설정 방법에 대해서 알아보도록 하겠습니다. 여기서 알려드리는 방법은 엑셀 2010 이후 버전에서 적용이 가능한 내용입니다.엑셀 2007을 사용하는 유저이시면, 아래의 링크를 참조하세요. 엑셀 2007에서 개발도구 설정하기 http://guslabview.tistory.com/101 그럼 개발도구 삽입 방법에 대해서 알아보도록 하겠습니다. 1. 엑셀을 실행시킨뒤, 파일을 누릅니다. 2. 파일을 누르면 아래의 그림과 같이 화면이 전환되는데요. 여기에서 옵션을 누릅니다. 3. Excel 옵션 창이 뜨면, 리본 사용자 지정을 클릭합니다.여기에서 아래의 그림과 같이 개발 도구의 체크박스에 ..
 엑셀 매크로 - MID 함수로 문자열 자르기 및 추출
엑셀 매크로 - MID 함수로 문자열 자르기 및 추출
안녕하세요. 구스입니다. 엑셀 매크로에서 문자열 다루기에 대해서 글을 올리고 있는데요.이전 글에서는 문자열 합치기와 Left, Right 함수를 이용하여 문자열 자르기를 해보았습니다. 이 글들을 확인하고자 하시면 아래의 링크를 확인해주세요. 2015/12/01 - [IT Info/Excel And Macro] - 엑셀 매크로 사용법 - VBA에서 엑셀 문자열 합치기 2015/12/02 - [IT Info/Excel And Macro] - 엑셀 매크로 사용법 - VBA 엑셀 문자열 자르기(Left, Right 함수) 이번 글에서는 Mid 함수를 이용하여 문자열 자르기를 해보도록 하겠습니다. 먼저 Mid 함수의 원형을 살펴볼까요. Public Shared Function Mid( ByVal str As St..
 엑셀 매크로 사용법 - VBA 엑셀 문자열 자르기 및 추출(Left, Right)
엑셀 매크로 사용법 - VBA 엑셀 문자열 자르기 및 추출(Left, Right)
안녕하세요. 구스입니다. 이번글에서는 엑셀 문자열 자르기에 대해서 알아볼까 합니다. 이전 글에서는 엑셀 문자열 합치기에 대해서 알아보았는데요. 동일하게 String(문자열) 타입의 변수를 처리해볼까 해요. 엑셀 문자열 합치기에 대한 글은 아래의 링크를 참조하세요.2015/12/01 - [IT Info/Excel And Macro] - 엑셀 매크로 사용법 - VBA에서 엑셀 문자열 합치기 문자열 자르기를 위해서 사용되는 함수는 대표적으로 Left 함수와 Right 함수입니다.먼저 Left 함수부터 살펴보도록 해요 1. Left 함수 문자열 자르기에 사용되는 Left 함수의 원형은 아래와 같습니다. Left 함수는 문자열의 왼쪽부터 사용자가 지정한 갯수만큼을 잘라내는 함수입니다. Length에 0이 들어가면..
 엑셀 매크로 사용법 - VBA에서 엑셀 문자열 합치기
엑셀 매크로 사용법 - VBA에서 엑셀 문자열 합치기
안녕하세요. 이 글에서는 엑셀 매크로 사용법 중 문자열을 처리하는 방법(문자열 합치기)에 대해서 알아볼까 합니다. 엑셀 매크로에서 문자열은 String 타입을 말하죠. 그럼 VBA를 통해서 엑셀 문자열을 합치는 방법에 대해서 알아보고자 합니다.문자열을 합치는 방법은 & 연산자를 이용하는 것인데요. 코드상에서 문자열1 & 문자열2 을 하게 되면 문자열1의 값과 문자열 2의 값이 합쳐지게 됩니다.먼저 코드를 살펴보겠습니다. Sub String1() Dim str1, str2 As String str1 = "안녕!" str2 = "구스야!" MsgBox (str1 & " " & str2) End Sub 서브 프로시저를 하나 만들었습니다.위의 서브 프로시저에서는 문자열 타입인 str1, str2의 변수가 선언이..
 엑셀 매크로 VBA 프로그래밍에서 엑셀 그래프 삭제하기
엑셀 매크로 VBA 프로그래밍에서 엑셀 그래프 삭제하기
안녕하세요. 구스입니다. 엑셀 매크로 VBA 강의를 지속적으로 하고 있는데요. 여러분들한테 도움이 되는지 잘 모르겠네요.쉬운내용이지만, 도움이 되었으면 좋겠습니다. 오늘은 엑셀 매크로 VBA를 통해서그래프를 삭제하는 방법을 알아 볼까 합니다.이전 글을 통해서 엑셀 VBA 혹은 엑셀 상에서 그래프 만드는 방법을 알아보았는데요. 이 부분 참고하시기 바랍니다. 엑셀 매크로 VBA에서 그래프 만들기 내용2015/11/22 - [IT Info/Excel And Macro] - [엑셀 VBA 매크로 프로그래밍] 그래프/차트 만들기 엑셀에서 그래프 만들기 내용2015/11/23 - [IT Info/Excel Tips] - [엑셀배우기] 엑셀 차트 만들기 및 그래프 합치기 이 글에서는 이미 만들어진 차트를 엑셀 매크로..
 [엑셀 VBA 매크로 프로그래밍] 그래프/차트 만들기
[엑셀 VBA 매크로 프로그래밍] 그래프/차트 만들기
안녕하세요. 구스입니다. 이번 글에서는 엑셀 매크로에서 그래프/차트 만드는 방법을 알아보고자 합니다. 엑셀은 보고서를 만들 때 많이 쓰이다 보니 차트 및 그래프 생성하는 경우가 많은데요. 엑셀 VBA 매크로를 통해서 차트를 생성하는 방법을 알고 이를 자동화 한다면 사용자는 좀더 효율적으로 업무를 진행할 수 있을거라고 생각합니다. 일단 차트를 생성하기 위해서는 차트에 들어갈 자료가 있어야 겠죠. 자동화 부분으로 자료도 생성이 되겠지만, 여기 글에서는 임의적으로 넣어놓은 데이터를 차트/그래프로 만들어 보도록 하겠습니다. 이 글에서 테스트할 자료는 아래와 같습니다.중간고사 혹은 기말고사 시험 성적인데요. 실질적으로 Range의 B2부터 C6까지 데이터가 들어가 있습니다. 그럼 그래프/차트를 만드는 방법을 알아..
 [엑셀 VBA 매크로 프로그래밍] With문에 대해서
[엑셀 VBA 매크로 프로그래밍] With문에 대해서
동일한 개체에 여러 함수와 속성을 적용해야 하는 경우 어떻게 해야 할까요? 일반적으로 동일한 개체를 변수로 잡아서 그 변수를 통해서 함수와 속성을 호출하겠죠. 예를 하나 들어볼까요.Dim range as Range range = Range("A1") range.Value = 5000 range.NumberFormat = "#,###" range.블라블라1 range.블라블라2 대부분의 위와 같은 방식을 많이 사용할 것입니다. 위의 코드는 Range("A1")의 속성을 변경할 때 계속 range라는 개체를 불러와야 한다는 단점이 있습니다.range와 관련된 처리를 100개를 한다면 range를 100개 적어야 합니다. 하지만 VBA에서는 하나의 개체에 여러 속성 혹은 함수를 호출할 때 유용하게 사용하는 구..
 [엑셀 VBA 매크로 프로그래밍] DateAdd 이용하여 날짜 구하기
[엑셀 VBA 매크로 프로그래밍] DateAdd 이용하여 날짜 구하기
안녕하세요. 구스입니다. 이번 글에서는 지난 글에서 이용한 현재 시간 및 오늘 날짜 가져오는 방법을 조금 더 응용하여 특정 일자와 시간을 기점으로 과거와 현재의 날짜를 계산하는 방법을 알아보도록 하겠습니다. 오늘 알아볼 함수는 바로 DateAdd 함수입니다. DateAdd 함수는 특정 시점을 기준으로 년, 월, 일, 시간, 분, 초를 기준으로 시간을 더하거나 뺄 수 있는 함수입니다. 잘 모르시겠다 구요. 그럼 먼저 사용 결과를 한번 보시죠. DateAdd를 이용하여 년, 월, 일을 현재 시점에서 2를 더한 결과를 보았습니다. 첫번째 결과는 2년 후인 2017년도 11월 19일이, 두번째 결과는 2달 후인 2016년 1월 19일이, 세번째 결과는 2일 후인 2015년 11월 21일이 나왔습니다. 대충 감이..
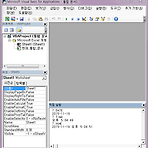 [엑셀 VBA 매크로 프로그래밍] 오늘 날짜와 현재 시간 얻기
[엑셀 VBA 매크로 프로그래밍] 오늘 날짜와 현재 시간 얻기
안녕하세요. 구스입니다. 오늘은 오랜만에 엑셀 VBA 매크로 프로그래밍 팁을 알려드릴까 해요. 너무 엑셀부분을 안 했더니 기존에 생각했던 것과는 다르게 다른 분야의 내용만 올라와서 본질로 돌아가보고자 합니다. 오늘 알아볼 내용은 엑셀 VBA 프로그래밍에서 오늘 날짜(언제든지 가능)과 현재 시간을 가져오는 방법에 대해서 논할 까 합니다. 보고서를 쓰거나 할 때 작성 시간에 대해서 넣어야 하는 경우가 많자 나요. 생각보다 유용한 함수들 입니다. VBA에서 오늘 날짜와, 현재 시간을 반환하는 함수는Date 함수이고, 현재 시간을 가져오는 함수는 Time 함수입니다. 오늘 날짜와 현재 시간을 받아오는 함수는 Now 함수가 있습니다. Date : 오늘 날짜를 반환하는 함수 Time : 현재 시간을 반환하는 함수 ..
 엑셀 매크로 VBA - 통합문서(Workbook) 오브젝트에 대해서
엑셀 매크로 VBA - 통합문서(Workbook) 오브젝트에 대해서
안녕하세요. 구스입니다.오랜만에 엑셀 매크로 프로그래밍에 대한 내용을 업데이트 하네요. 오늘 공부할 내용은 통합문서(Workbook)를 엑셀 매크로 VBA에서 어떻게 다루는지를 살펴보도록 하겠습니다. 기본적으로 VBA에서 엑셀을 다루기 위해서 알아야 하는 개체(오브젝트)들이 있습니다. VBA를 제대로 다루기 위해서 사용자가 알아야 하는 오브젝트는 Application, Workbook, Worksheet, Range 오브젝트로 구분할 수 있습니다. 오늘은 여기에서 Workbook에 대해서 이야기 해볼까 합니다. 통합문서는 엑셀을 켰을 때 나오는 전체 화면자체가 Workbook이라고 할 수 있습니다. 아래의 화면을 보게 되면 통합 문서1 - Excel이라는거 보이시죠. 이 부분이 바로 Workbook 오브..
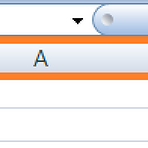 엑셀 매크로 프로그래밍 - 행/열 추가 및 삭제
엑셀 매크로 프로그래밍 - 행/열 추가 및 삭제
안녕하세요. 구스입니다.오늘 글에서는 엑셀 매크로 VBA 프로그래밍을 이용하여 행과 열을 추가하고 삭제하는 방법에 대해서 알아볼까 합니다. 매크로에서 엑셀의 행을 추가 및 삭제하는데는 Rows를 열을 추가/삭제하는데는 Column이 이용이 됩니다.사용법은 아래와 같은데요. 행 추가 및 삭제Rows(자신이 추가/삭제를 원하는 행번호).Insert() Rows(자신이 추가/삭제를 원하는 행번호).Delete() 열 추가 및 삭제Columns(자신이 추가/삭제를 원하는 열값).Insert() Columns(자신이 추가/삭제를 원하는 열값).Delete() 추가/삭제를 위한 부분이 행인 경우는 숫자를, 열인 경우는 문자열을 넣어주시면 됩니다. 아래의 그림 처럼 기존의 엑셀의 행은 숫자로, 열은 문자로 되어 있기..
 엑셀 매크로 프로그래밍 - 중복수가 없는 로또 프로그램
엑셀 매크로 프로그래밍 - 중복수가 없는 로또 프로그램
지난 글에서 엑셀 매크로 프로그래밍을 통해서 로또 프로그램을 만들어 보았습니다. 하지만 로또 프로그램에 어마무시한 버그가 있었죠. 아! 그 글을 못보셨다구요. 그럼 아래의 링크를 참조하세요. 2015/10/25 - [IT Info/Excel And Macro] - 엑셀 매크로 프로그래밍 - RND 함수 이용한 로또 프로그램 이번 글에서는 위의 로또 프로그램의 버그인 중복 수를 없애는 방법에 대해서 알아볼까 합니다.중복을 없애기 위해서 Collection이라는 개념을 사용해 보았는데요. Collection(이하 콜렉션)이란 동일한 데이터 타입의 데이터를 관리하고 저장하기 위해서 사용되는 자료구조 중 하나라고 보면 됩니다.콜렉션은 다음에 시간을 가지고 추가적으로 설명을 드리도록 할께요. 콜렉션에 대해서 지금..
 엑셀 매크로 프로그래밍 - RND 함수 이용한 로또 프로그램
엑셀 매크로 프로그래밍 - RND 함수 이용한 로또 프로그램
안녕하세요. 진지한 엑셀 매크로 프로그래밍 강좌를 진행하고 있는 구스입니다. 이번 글에서는 간단한 로또 프로그램을 VBA를 통해서 만들어 볼까 합니다. 로또 프로그램을 만드는데 가장 중요한 포인트는 랜덤수를 생성하는 것입니다. 한국 로또는 1부터 45까지의 값을 가지는 6개의 묶음을 통해서 로또의 숫자가 정해지게 되죠. 따라서 1-45까지의 랜덤수를 만드는 것이 로또 프로그램을 만드는데 가장 중요한 포인트라할 수 있겠습니다. 엑셀 매크로 프로그래밍에서 랜덤수를 만드는 함수는 RND 함수입니다. Rnd 함수는 아래와 같은 기능을 수행합니다. Single 값으로 이루어진 난수를 만드는 것이죠. 로또 프로그램은 아무런 난수만 만들면 안되겠죠. 1부터 45사이의 값만을 가진 난수를 만들어야 합니다. 특정 범위를..
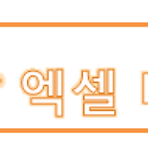 엑셀 매크로 프로그래밍 - VBA 배열에 대해서
엑셀 매크로 프로그래밍 - VBA 배열에 대해서
배열이란 무엇일까요? 배열은 변수를 여러개 모아놓은 데이터 타입을 의미합니다. 변수는 하나의 데이터타입의 하나의 값만을 저장할 수 있는 공간이지요. 배열은 동일한 데이터 타입을 여러개 저장할 수 있는 공간이라고 보면 됩니다. 예를 들어 문자열 데이터를 3개 저장하고자 한다면 아래와 같이 변수를 사용할 수 있습니다. Dim strValue1 As String Dim strValue2 As String Dim strValue3 As String 3개정도는 저장하는데 문제가 없을것 같습니다. 하지만 저장해야 하는 데이터가 10000개라면 어떻게 될까요? 변수를 10000개 선언해야 할까요. 배열이라니, 배열이라니!! 그럼 배열을 만드는 방법을 알아볼까요. 배열을 만드는 방법 또한 Dim을 통해서 합니다. 방법..
 엑셀 매크로 프로그래밍 - Range 통한 셀 병합(Merge) 하기
엑셀 매크로 프로그래밍 - Range 통한 셀 병합(Merge) 하기
엑셀을 사용할 때 여러개의 셀(Cell)을 하나로 병합(Merge) 하는 경우가 많습니다.이 글에서는 이러한 병합을 엑셀 매크로 프로그래밍 상에서 하는 방법에 대해서 배워볼까 합니다. 병합하는 방법은 생각보다 간단합니다. 바로 Range 개체의 Merge 함수를 이용하는 것인데요. Merge 함수 호출 이전에 Range의 매개변수에 자신이 병합을 원하는 Cell의 범위를 지정해 주면 됩니다. A1부터 A3까지 병합을 원하면 "A1:A3"를. A1부터 E5까지 병합을 원하면 "A1:E5"라는 값을 Range 개체에 전달하면되요.그럼 코드를 살펴볼까요. 코드 작성은 나를 따라하라~! 코드는 아래와 같습니다. '여러개의 셀을 Mergeg한다.Sub MergeCells() 'Cells들을 Merge하기 Rang..
 엑셀 매크로 프로그래밍 - IF 비교구문 값 비교하기
엑셀 매크로 프로그래밍 - IF 비교구문 값 비교하기
이번 글에서는 엑셀 매프로 프로그래밍의 IF 비교 구문을 이용하여 값을 비교하고, 비교한 값에 대한 결과를 Cell에 넣는 방법에 대해서 알아볼까 합니다. 프로그래밍 언어에서 두개의 값을 비교할 때 가장 많이 사용되는 구문이 IF 구문입니다. IF 구문을 잘 모르신다구요? 그렇다면 아래의 링크를 보시면 될듯 해요. 조건문에 대해서(IF, CASE, IIF)http://guslabview.tistory.com/148 오늘 볼 예제 코드는 아래와 같습니다. 코드라니, ㅠㅠ '두개의 값을 비교하여 결과를 도출한다.Sub CompareValues() Dim value1, value2 As Integer Dim result As String value1 = Range("A1").Value value2 = Rang..
 엑셀 매크로 VBA - For문과 InputBox를 이용하여 셀에 값 넣기
엑셀 매크로 VBA - For문과 InputBox를 이용하여 셀에 값 넣기
안녕하세요. 엑셀을 알려주는 구스입니다.오늘 글에서는 엑셀 매크로 VBA를 통해서 For문과 InputBox를 이용하여 원하는 열에 값을 넣는 코드를 배워볼까 합니다. 엑셀 매크로를 활용하여 자동으로 값이 사용자가 원하는 위치에 들어가는 코드인 셈입니다. 오늘 배울 코드는 아래와 같습니다. '1-1000까지 사용자가 원하는 열에 값넣기'이 함수는 For를 이용하였음 Sub PrintValuesUsingFor() Dim column As String column = InputBox("입력할 열의 값을 써주세요 (1-10) !", "열의 값 받기") Dim columnIndex As Integer columnIndex = CInt(column) For i = 1 To 1000 Cells(i, columnIn..
 엑셀 매크로 VBA - 엑셀 파일 생성 및 저장 자동화 하기
엑셀 매크로 VBA - 엑셀 파일 생성 및 저장 자동화 하기
엑셀 매크로를 활용하여 새로운 엑셀 파일을 생성하여, 특정 값을 넣은뒤 저장하는 자동화 과정에 대해서 알아보도록 하겠습니다. 그럼 관련된 내용 진행하도록 할께요~ 엑셀 파일을 생성하기 위해서는 Workbooks 개체를 이용하여 새로운 Workbook을 추가해야 합니다. 새로운 Workbook 추가는 Workbooks.add 함수를 호출하면 됩니다. Workbooks.add 함수를 호출하면 생성된 Workbook이 ActiveWorkbook (활성화된 워크북)이 됩니다. 따라서 이 Woorkbook에 접근하기 위해서는 ActiveWorkbook 개체를 활용하면 됩니다. Workbook을 저장하기 위해서는 ActiveWorkbook 개체의 SaveAs 함수를 이용할 수 있습니다. 마지막으로 Workbook을..
 엑셀 매크로 VBA - 행과 열 숨기기를 알아보자
엑셀 매크로 VBA - 행과 열 숨기기를 알아보자
이 글에서는 엑셀 매크로를 통해서 행과 열을 숨기는 방법에 대해서 알아보고자 합니다. WorkSheet의 행과 열을 숨기는 방법은 어떻게 할까요? 엑셀의 개체중 Rows와 Columns라는 프로퍼티가 있습니다. Rows : 특정 워크시트의 행들의 집합을 리턴한다. Columns : 특정 워크시트의 열들의 집합을 리턴한다. 행과 열의 값을 얻기 위해서는 위의 Rows와 Colmuns의 프로퍼티를 이용하여 행과 열의 정보를 가져와야 합니다.그럼 행과 열을 숨기기 위해서는 어떤 프로퍼티를 써야할까요. 행과 열을 숨기기 위해서는 Rows와 Columns의 개체의 자식 개체인 Hidden 개체를 사용하면 됩니다. Hidden은 True 와 False 값을 가질 수 있는 Boolean 타입입니다. 따라서 자신이 숨..
 엑셀 매크로 VBA - 조건문에 대해서(IF, IF..Else 등)
엑셀 매크로 VBA - 조건문에 대해서(IF, IF..Else 등)
엑셀 VBA에서 조건문은 프로그래밍을 하는데 매우 유용한 방안입니다. 조건문은 특정 알고리즘을 위해서 비교를 수행하거나 루프구문에서 많이 사용됩니다. 이글에서는 조건문에 대한 예제를 통해 알아보는 시간을 가지도록 할 것입니다. 이 글은 아래의 내용을 포함하고 있습니다. IF 구문IF Else 구문IF ElseIf Else 구문 1. IF 구문 IF 구문의 문법은 아래와 같습니다. If Then IF 구문은 간단히 어떠한 구문을 확인하는데 사용이 됩니다. 위의 조건이 참이면 실행문이 실행이 됩니다. Sub DoIFStatement1() '셀의 A1값이 60만 이상이면, A2에 A1값 / 10의 값을 입력한다. If Range("A1") > 600000 Then Range("A2") = Range("A1")..
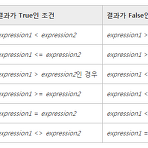 엑셀매크로 VBA - 비교연산자, 할당연산자, 라인연결 연산자
엑셀매크로 VBA - 비교연산자, 할당연산자, 라인연결 연산자
프로그래밍을 하다보면 하나 이상의 값을 이용하여 연산을 해야 하는 경우가 있는데 이러한 연산은 태스크라고 일반적으로 부릅니다. 특정 태스트를 수행하기 위해서는 최소한 1개의 값과 하나의 연산자가 필요합니다. 이 글에서는 연산자에 대해서 공부를 해볼 까 합니다. 이 글에서는 할당연산자, 라인연결 연산자, 라인피드 연산자, 쌍따옴표, 콜론, 비교연산자에 대해서 알아보도록 하겠습니다. 할당연산자 : = 만약 사용자가 숫자형 변수를 만들면, 컴파일러는 자동적으로 이를 0으로 할당합니다. 문자열이라고 한다면 빈문자열을 할당하게 되지요. 사용자는 이러한 초기값을 ‘=’ 연산자를 통해서 변경을 할 수 있습니다. 예: Sub AssingmentOperator() '변수 선언 Dim nRank As Integer '초기..
 엑셀 매크로 VBA 공부하기 - 변수와 상수의 차이
엑셀 매크로 VBA 공부하기 - 변수와 상수의 차이
이 글에서는 변수와 상수에 대해서 알아보도록 하겠습니다. 변수와 상수 무엇을 의미할까요? 쉽게 설명하자면 변수는 변할 수 있는 수, 상수는 변할 수 없는 수 입니다. 영어로 하면 변수는 Variable이고, 상수는 Constant로 불립니다. 영어로 보니 둘의 차이가 확 와닿죠? 위의 그림에서 A에는 50이 아닌 다른 값을 사용자가 넣을 수 있지만, B에는 변경할 수 없습니다. 선언된 상수는 프로그램이 종료될 때까지 50이라는 값을 가집니다. 그럼 변수와 상수에 대해서 좀더 이야기 해보도록 합시다. 1. 변수 변수는 사용자가 원하는 값을 메모리 공간에 잠시 할당하는 것을 말합니다. 사용자가 변화를 주고자면 원하는 값으로 바꿀 수 있는것이죠. 변수 사용을 위해서는 선언(Declare)가 필요합니다. 변수 ..
 엑셀 매크러 VBA 사용법 - 변수의 범위
엑셀 매크러 VBA 사용법 - 변수의 범위
변수를 사용할 때 변수의 범위를 이해하는 것은 아주 중요합니다. 여기서 말하는 변수의 범위는 변수를 사용할 수 있는 접근성(Accessibility)와 변수의 수명(Life Time)을 의미하게 됩니다. 변수의 범위는 4가지로 구분할 수 있습니다. - 프로시저 레벨 범위- 모듈 레벨 범위- 프로젝트 레벨 범위- 글로벌 변수 범위 위의 그림에서 확인할 수 있듯이 가장 작은 범위는 프로시저 레벨이며, 가장 큰 범위는 글로벌 변수입니다. 1) 프로시저 레벨 범위 프로시저 레벨 범위는 로컬변수라 많이 부릅니다. 모든 로컬 변수는 변수를 선언한 프로시저 혹은 변수 안에서만 사용이 가능합니다. 그리고 함수 혹은 프로시저가 종료가 되면 이 변수는 더이상 사용할 수 없습니다. 아래의 코드는 프로시저 레벨 변수에 대한 ..
 엑셀 매크로 VBA Workbook, Sheet, Range, Cells 오브젝트 사용법 이해하기
엑셀 매크로 VBA Workbook, Sheet, Range, Cells 오브젝트 사용법 이해하기
이전 글에서 오브젝트에 대해서 간략히 알아보았는데요. 이 글에서는 Workbook, Sheet, Range, Cells 오브젝트에 대한 다른 예를 한번 살펴보도록 하겠습니다. 각 오브젝트가 의미하는 엑셀 구성요소는 아래와 같습니다. 엑셀 VBA 오브젝트 - Workbook, Sheets, Range, Cell 사용하기 WorkBook 사용하기 아래의 예제 코드는 Workbook 오브젝트를 사용하는 내용입니다. 이는 Excel Workbook의 함수와 프로퍼티를 사용하는데 도움을 줄것입니다. 1) WorkBook 활성화 하기 Workbooks(“Workbook1”).Activate 2) WorkBook의 경로 가져오기 Workbooks(“Workbook1”).Path 3) Workbook 의 전체 이름 가..
이 글에서는 엑셀의 오브젝트에 대해서 알아보도록 하겠습니다. 엑셀 VBA 오브젝트 모델은 다른 엑셀 오브젝트를 처리하는데 있어 아주 중요한 개념입니다. 오브젝트들은 실생활의 오브젝트와 비슷합니다. 만약 사용자가 집을 오브젝트라고 고려한다면, 이 오브젝트는 여러가지 특성을 가지고 있을 수 있습니다. 예를 들어 창문, 문, 지붕등이 있겠죠. 엑셀 VBA 오브젝트 모델 집은 아래와 같은 특징을 가지고 있습니다. 오브젝트(Objects) : 작은 개념의 오브젝트들 예) 방, 문 벽, 팬등속성(Properties) : 너비, 높이, 색상, 이름과 같은 속성콜렉션(Collections) : 모든 방을 방 콜레션으로 만들 수 있습니다. 문또한 문들의 콜렌션으로 구분할 수 있습니다. 이벤트(Events) : 방문이 열..
 엑셀 매크로 VBA 셀 복사하기(Range.Copy)
엑셀 매크로 VBA 셀 복사하기(Range.Copy)
이 글에서는 엑셀매크로를 이용하여 셀의 데이터 및 속성을 복사하는 방법에 대해서 알아볼까 합니다 셀을 복사하는 함수는 Range 객체의 Copy 함수입니다. Copy 함수는 Destination이라는 파라미터를 가지고 있습니다. Copy 함수는 값만 복사하는 것이 아닙니다. 셀의 속성을 모두 복사를 합니다. 이에 대한 내용을 MSDN을 통해서 한번 살펴보도록 하겠습니다. Destination이라는 파라미터를 통해서 복사할 위치를 지정을 할 수 있습니다. Destination의 설명을 살펴보면, Destination은 복사될 위치를 지정되는 곳으로 볼 수 있습니다. Destination의 값이 누락되면(Omitted) 이 값은 클립보드에 복사가 된다는 것을 위의 설명을 통해서 확인을 할 수 있습니다. 위의..
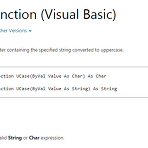 엑셀 매크로 VBA 셀의 데이터 대문자, 소문자 만들기(UCase, LCase)
엑셀 매크로 VBA 셀의 데이터 대문자, 소문자 만들기(UCase, LCase)
이번 글에서는 Cell에 있는 텍스트의 값을 대문자화 혹은 소문자화하는 방법에 대해서 알아보도록 하겠습니다.엑셀 VBA는 기본적으로 이러한 기능을 사용할 수 있도록 함수를 제공하고 있습니다. 바로 UCase 함수와 LCase 함수인데요. 이 함수에 대한 내용을 MSDN을 통해서 살펴보도록 하겠습니다. 함수에 대한 내용중 별다른것은 없습니다. 대문자를 만들때는 UCase 함수를 쓰고, 소문자를 만들때는 LCase 함수를 쓰는구나 라고 외우시면 됩니다. UCase, LCase 함수 모두 Char 값을 받으면 Char로 리턴을 하고, String 값을 받으면 String을 리턴을 합니다. 자 그럼 위의 함수를 이용하여 예제를 한번 만들어 볼까요. 셀에 있는 데이터를 가지고 와서 B2의 값은 대문자로, B3의 ..
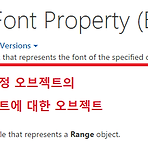 엑셀 매크로 VBA에서 셀 폰트 색 및 크기 변경하기(Font.Size. Font.Color)
엑셀 매크로 VBA에서 셀 폰트 색 및 크기 변경하기(Font.Size. Font.Color)
이번 그레서는 엑셀 WorkSheet의 셀의 폰트 색과 크기를 변경하는 방법에 대해서 알아보도록 하겠습니다.특정 셀에 대한 Font의 변경을 위해서는 Font의 개체를 사용해야 합니다. Font 개체는 Range 내부 개체로써 Range를 통해서 얻어온 요소를 통해 사용할 수 있습니다. Range.Font의 개체를 살펴보면 특정 오브젝트에 대한 폰트 오브젝트라 되어있습니다. 여기서 특정 오브젝트는 Range의 오브젝트 입니다. 즉, Range.Font를 이용하면 된다는 의미가 되겠죠. Font 개체 내부에도 많은 개체가 있는데요. 여기서 살펴볼 개체는 색에 대한 ColorIndex, Color와 사이즈에 대한 Size 속성입니다.ColorIndex와 Color는 이전 글에서 설명을 드렸으니 관련 된 내용..
 엑셀 매크로로 VBA에서 셀 배경색 변경하기(Interior.ColorIndex, Interior.Color)
엑셀 매크로로 VBA에서 셀 배경색 변경하기(Interior.ColorIndex, Interior.Color)
이 글에서는 셀의 배경색을 변경하는 방법에 대해서 알아볼까 합니다. 셀의 배경색을 변경하는데 사용되는 개체는 바로 Range 개체겠죠.Range는 이전 글에서 설명드렸다 싶이 셀의 집합을 구성하는 개체입니다. Range 개체의 MSDN(Microsoft Developer Network)에서 Range 개체를 확인하면 아래와 같습니다.관련 링크 : https://msdn.microsoft.com/en-us/library/office/ff838238.aspx 즉 Range 개체는 WorkSheet에 있는 Row, Column, Cell, Cell의 집합을 처리할 수 있는 개체라고 볼 수 있겠네요. 셀의 배경색을 바꾸기 위해서는 Cell의 집합 혹은 Cell을 선택해야 합니다. 셀의 배경색을 변경하기 위해서는..
